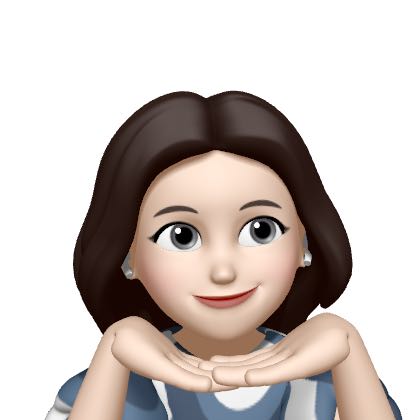Step-by-Step
[5] Video 및 Audio 출력하기 본문
전부 App.js 내용이다. 나의 UI 정보이기 때문!
전역변수 Stream 설정
let myStream;
들어가고 싶은 Room 이름을 추가하고 클릭
/* Enter Room 클릭 */
welcomeForm.addEventListener("submit", handleWelcomeSubmit);
/* Enter Room 클릭 이벤트 처리 */
async function handleWelcomeSubmit(event){
event.preventDefault();
const input = welcomeForm.querySelector("input");
/* emit으로 보내지 않고, join 전에 실행 */
await initCall();
/* UI Header 변경해줌 */
const header = document.querySelector("header");
const h1 = header.querySelector("h1");
h1.textContent = "ROOM - "+input.value;
socket.emit("join_room", input.value);
roomName = input.value;
input.value = "";
}
UI 변경되는 모습
 |
 |
앱 완성 후에 작성한 거라 CSS 및 채팅 기능이 있는 모습입니다
룸 입력 후 초기 호출
/* Media 정보 등록, 타 소켓에 연결, UI 숨김 */
async function initCall(){
welcome.hidden = true;
await getMedia();
makeConnection();
}
미디어 정보 가져오기 - getMedia
async function getMedia(deviceId){
/* 특정 디바이스 선택 전 (초기 설정 부분) */
const initalConstraints = {
audio:true, // audio 나오게 설정
video: {
facingMode : "user" // 후면카메라 - facingMode : "environment"
}
}
/* 특정 디바이스 선택 후 */
const cameraConstraints = {
audio:true,
deviceId: {
exact : deviceId // 특정 deviceId로 카메라 설정
}
}
try {
/* 스트림 사용 */
myStream = await navigator.mediaDevices.getUserMedia({
audio : true,
video : deviceId ? cameraConstraints : initalConstraints
});
/* 디바이스 아이디 (카메라 정보) 없이 호출 */
if(!deviceId){
await getCameras();
}
/* 화면에 비디오 화면 띄우기 */
myFace.srcObject = myStream;
} catch(e) {
/* 오류 처리 */
console.log(e);
}
}공식문서 참조 : https://developer.mozilla.org/en-US/docs/Web/API/MediaDevices/getUserMedia
카메라 설정 - getCameras
우선 카메라 정보 추출 방법을 알아보아야 한다

Mozilla 공식 문서를 보면 이런 방식으로 디바이스 정보 추출이 가능하다.

실제로 콘솔로 출력하면 이렇게 오디오와 비디오 정보를 가져올 수 있다.!
카메라 초기설정
async function getCameras() {
try{
/* 비디오 정보만 가져옴 - 가장 첫 번째 비디오를 기본값으로 설정 */
const devices = await navigator.mediaDevices.enumerateDevices();
const cameras = devices.filter(device => device.kind === "videoinput");
const currentCamera = myStream.getVideoTracks()[0];
/* 카메라 선택 옵션 UI 생성 코드 */
cameras.forEach(camera => {
const option = document.createElement("option");
option.value = camera.deviceId; // 선택 후 카메라 출력 변경을 위함
option.innerText = camera.label;
if(currentCamera.labe === camera.label){
option.selected = true;
}
camerasSelect.appendChild(option);
});
}catch(e){
console.log(e);
}
}현재 카메라 포함 카메라 선택 옵션 UI 도 함께 생성해준다. 현재 카메라는 currentCamera 변수에 넣어줌
 |
 |
이런 식으로 선택 가능함
카메라 변경
camerasSelect.addEventListener("input", handleCameraChange);
async function handleCameraChange(){
await getMedia(camerasSelect.value);
/* 다른 Peer에 있는 my track 바꾸기 */
if(myPeerConnection){
const videoTrack = myStream.getVideoTracks()[0];
const videoSender = myPeerConnection.getSenders().find((sender) => sender.track.kind === "video");
videoSender.replaceTrack(videoTrack);
}
}아까 사용했던 getMedia에 바꿀 카메라 값을 넣어주며 내 UI를 변경한다.
룸에 다른 사람이 입장해 있을 수도 있으니 socket 통신으로 카메라 스트림 정보를 전송해주어야 하는데,
이건 다음 글에서 계속 ..!
비디오 UI에 띄우기
/* home.pug */
div#myStream
video#myFace(autoplay, playsinline, width="400", height="400")우선 PUG에 비디오 선언해주고 (또는 HTML로 해도 됨)
/* 화면에 비디오 화면 띄우기 */
myFace.srcObject = myStream;넣어주면 됨 - nodemon 사용중이라 바로 반영되는 거 같습니다
카메라 및 오디오 ON/OFF 처리
muteBtn.addEventListener("click", handleMuteClick);
cameraBtn.addEventListener("click", handleCameraClick);
function handleMuteClick(){
/* 오디오 트랙 정보 getAudioTracks() - enable 필드로 활성화 여부 변경 */
myStream.getAudioTracks().forEach(track => (track.enabled = !track.enabled));
if(!muted){
muteBtn.innerText = "UnMute";
muted = true;
}else {
muteBtn.innerText = "Mute";
muted = false;
}
console.log("click Mute BTN");
}
function handleCameraClick(){
/* 비디오 트랙 정보 getVideoTracks() - enable 필드로 활성화 여부 변경 */
myStream.getVideoTracks().forEach(track => (track.enabled = !track.enabled));
if(cameraOff){
cameraBtn.innerText = "Turn Camera Off";
cameraOff = false;
}else {
cameraBtn.innerText = "Turn Camera On";
cameraOff = true;
}
console.log("click Camera BTN");
}myStream 에 있는 비디오 및 오디오 트랙의 사용(enabled 변수)를 반대로 바꿔주면 된다.
바꾼 김에 버튼 text도 바꿔주면 보기에도 편하다!
'프로젝트 > Zoom (WebRTC)' 카테고리의 다른 글
| [7] 채팅 구현하기 + 인원 수 조절 (0) | 2023.04.10 |
|---|---|
| [6] 스트림 데이터 전송 P2P (0) | 2023.04.10 |
| [4] Socket.IO 사용 - Room 생성 및 닉네임, 메세지 출력 (0) | 2023.03.08 |
| [3] Chat 기능 구현 및 소켓에 Nickname 부여 (0) | 2023.03.04 |
| [2] WebSocket 통신 - 메세지 및 이벤트 (0) | 2023.03.04 |
Comments